
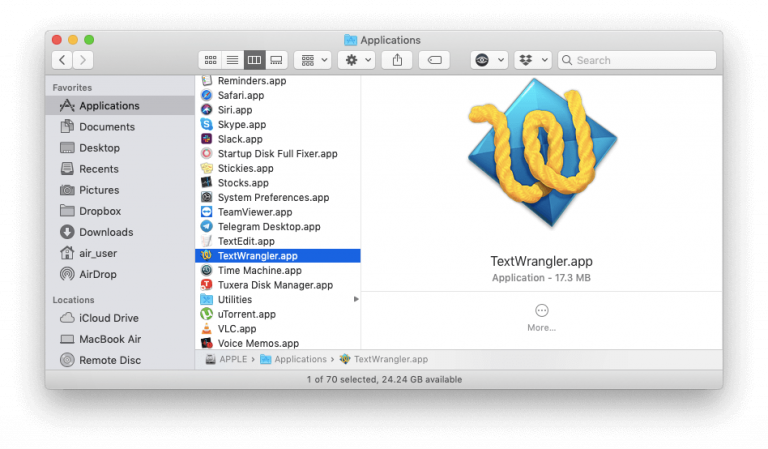
Your final file will have one record per line, no spaces/returns between lines, and the top line will be the field names with quotes around them. Probably it's time to tidy your data anyhow. It DOES get your data into Enpass, and in the tidiest possible way. You will still have to work your data inside Enpass, such as dragging items into Enpass categories or adding tags through multi-select. These instructions are a careful sequence of Find-Replace for your SplashID CSV export, resulting in a properly formatted file. To import to Enpass, you will choose the "Pre-formatted CSV" option, then choose "Other Miscellaneous" from the drop down list before choosing and uploading your file. csv export will be cleaned up in TextWrangler, imported into Excel for sorting, and finally opened in TextWrangler again for final processing. csv file of your own structure using Enpass desktop. You will export the SplashID CSV file to a sacrifice-able thumb drive. AND, it's the most important data you have.
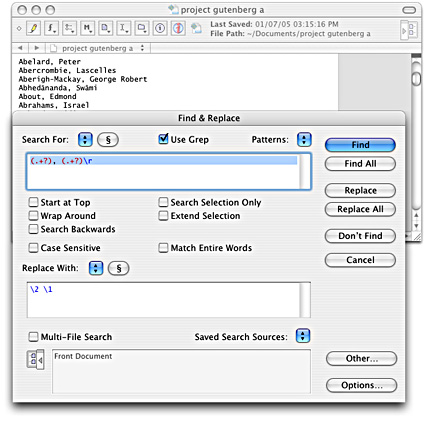
It's unencrypted, small and fast to copy. However, Flash drives are more easily reformatted in whole, or flat out sacrificed and destroyed. Google "wear levelling". SSD is questionable, as are flash drives. Investigate how you will secure-delete your unencrypted SplashID export file before you export."TextEdit" default app is NOT sufficient.Or probably any feature-rich text editor.

Although I am coming from SplashID, the information below is useful to anyone. then click go.The following steps and information will allow you to import a CSV file. Leave all the defaults as is except for: In Fields terminated by, change that to a comma "," In Column name paste the comma separated list of the columns that had been cut from the CSV file. Click the location of text file and select the csv file that has only the data in it under the section "Format of imported file" select CSV. Now open PHPMyADmin, select the power mesenger database, and select the pm1_users table Go to the Import Tab. I recommend using the save as method so you have one csv file with the data and column names and another with just the data, this way as your experimenting, you can easily copy the comma separated list of column names again. The reason for this step is that we need a comma separated list of the column names that are being imported in the same order as the columns in the csv file, this is needed for the import operation in PHPMyAdmin, we dont want to leave the column names in the CSV file, or a row will be inserted in the database with the column names. you dont need to include all of these columns in the csv file, but the column names you can use are: UserEmail UserFirstName UserLastName UserCity UserState UserZip UserPhone UserFax UserCountry UserAddress UserAddress2 Once the CSV file is edited to include the column names, open it in a text editor like TextWrangler or Notepad the first row will be a comma separated list of the column names, select the entire first row and select Edit -> Cut, make sure not to leave an empty row at the beging and save it (I recomend using save as to save it with a different name. The first row of the CSV file will need to set the column names, and use the same naming convention of the power messenger database. the CSV file will need to be formatted correctly to fit the requirements of the Power Messenger database. importing CSV data to your database can be tricky. you will need to Import the CSV File to the Power Messenger MySQL Database using PHPMyAdmin or another MySQL GUI Tool. Power messenger does not have support for using CSV data for the eamil list. Build a responsive shopping cart + checkout


 0 kommentar(er)
0 kommentar(er)
